V současném slunečném počasí OneNote potemněl. Přišla dlouho očekávána funkce volby tmavého barevného schématu. Dalšími novinkami je možnost Odeslání emailu/schůzky z Outlooku do OneNote, Vložení výtisků Office souborů do Vašich poznámek a zjednodušený pás karet pro OneNote ve webové verzi.
Ulehčete svým očím s tmavým módem OneNote
Ve Windows 10 máte nyní možnost u služby OneNote zvolit si tmavý mód. Možnost je nejprve dostupná pro Office Insiders, ale postupně se dostane ke všem uživatelům.
K přepnutí do tmavého módu klikněte na nastavení v pravém horním rohu, vyberte Možnosti a zvolte si tmavý mód pro Váš OneNote.
Pokud už máte Windows nastavené v tmavém módu, můžete zakliknout Použít můj režim Windows a OneNote přejde do tmavého barevného schématu.
S volbou tmavého OneNote se automaticky zabarví i plátno, které používáte pro své poznámky. Stávající obsah ale zůstane automaticky dobře viditelný. I obsah vytvořený v tmavém módu se snadno přizpůsobí změně na mód světlý.
Uložte si své emaily do OneNote
Pomocí nové možnosti Poslat do OneNotu si můžete své emaily i schůzky přeposlat do OneNotu. Snadno si je tak můžete třídit a zařazovat do svých poznámek. Tato funkce je dostupná pro Windows, web i Mac.
V Outlooku provedete Nastavení přes Možnosti aplikace Outlook < Upřesnit < Použít funkci Poslat do OneNotu.
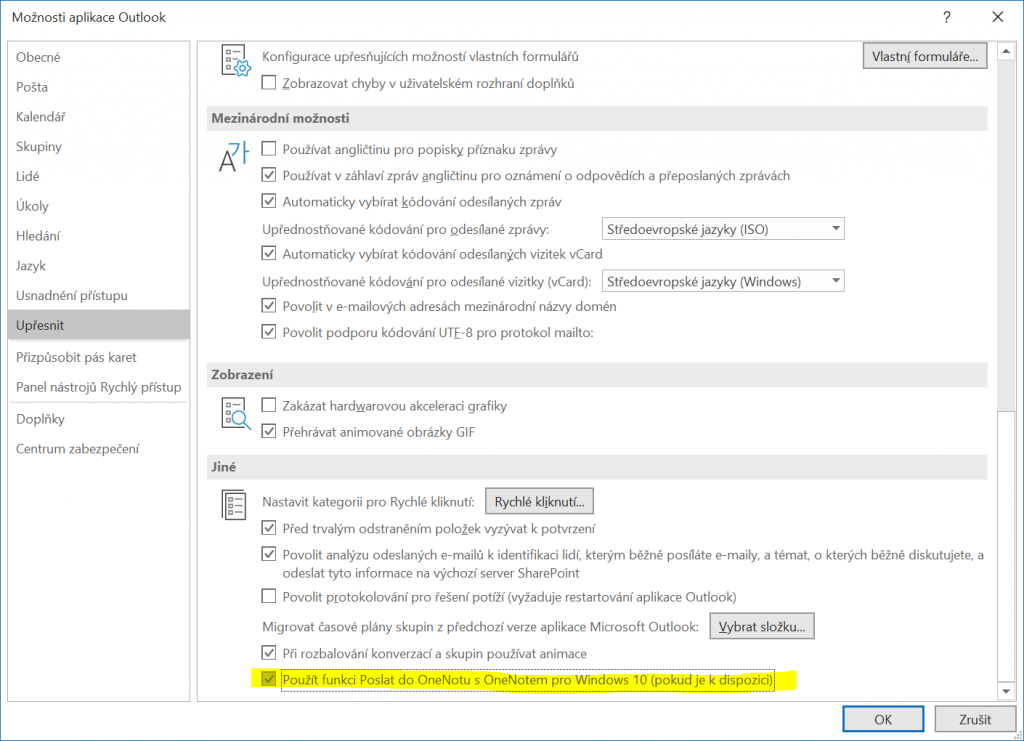
Pro odeslání si otevřete vybraný email v Outlooku, kliknete na Poslat do OneNotu. Automaticky se Vám otevře panel pro výběr umístění v OneNote. Zvolíte si poznámkový blok, oddíl a email se Vám zobrazí jako nová stránka v OneNote.
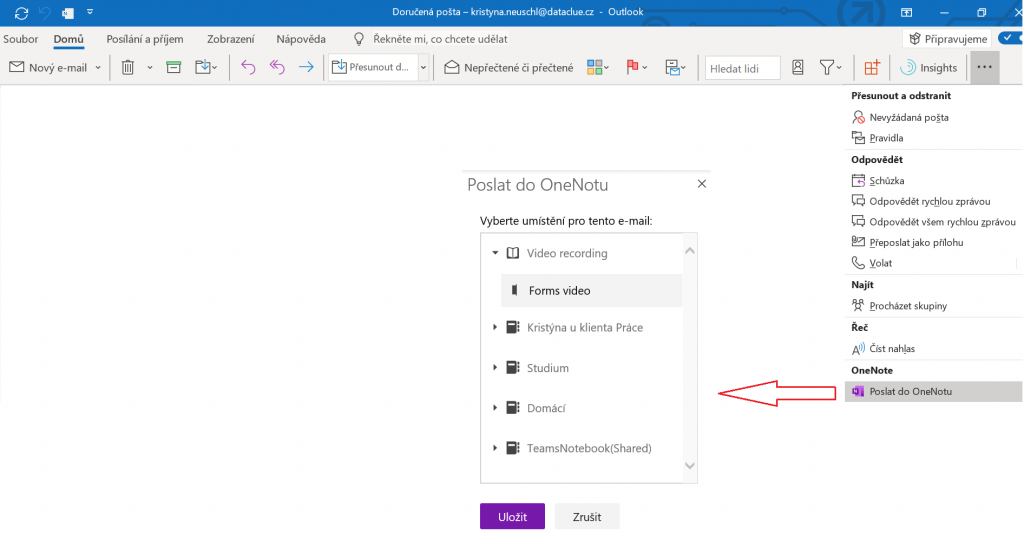
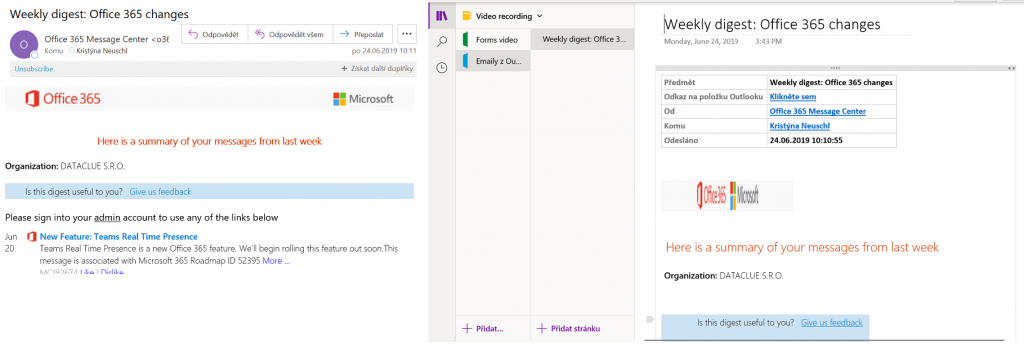
Vložte do svých poznámek výtisk Vašich souborů
Nově můžete do poznámek v OneNote pro Windows přidávat celé výtisky svých souborů (Word, Excel, PowerPoint). Zvolte Vložení < Výtisk. Soubor je automaticky převeden do PDF a zobrazen ve Vašich poznámkách jako výtisk.
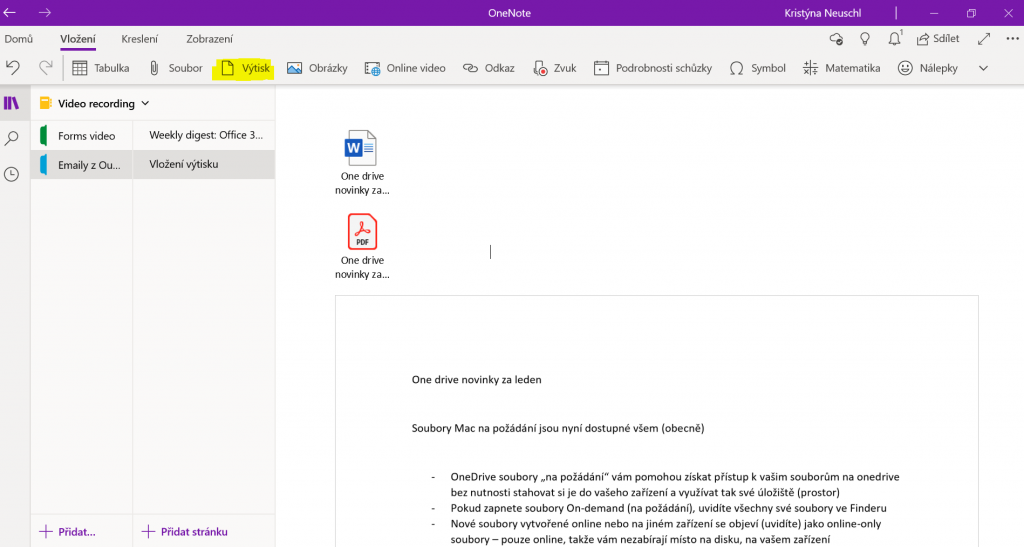
Nový design pásu karet pro OneNote Online
Zjednodušený pás karet, který postupně prostupuje aplikacemi Office, se dostal i do OneNote Online. verzi. Získáte více místa na své obrazovce a rychlý přístup ke svým nejpoužívanějším nástrojům.

Pokud se Vám nový pás karet nelíbí, klikněte na Zobrazení a přepněte si pás karet zpět do starého zobrazení přes Zjednodušený pás karet.
Pokud se chcete dozvědět více, nebo potřebujete pomoci s produkty Microsoft Office 365, obraťte se na nás. Pomůžeme vám, děláme to rádi.

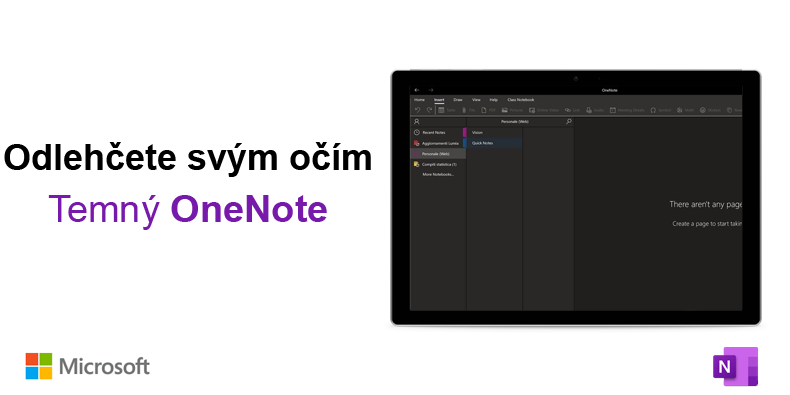

Komentáře jsou uzavřeny.