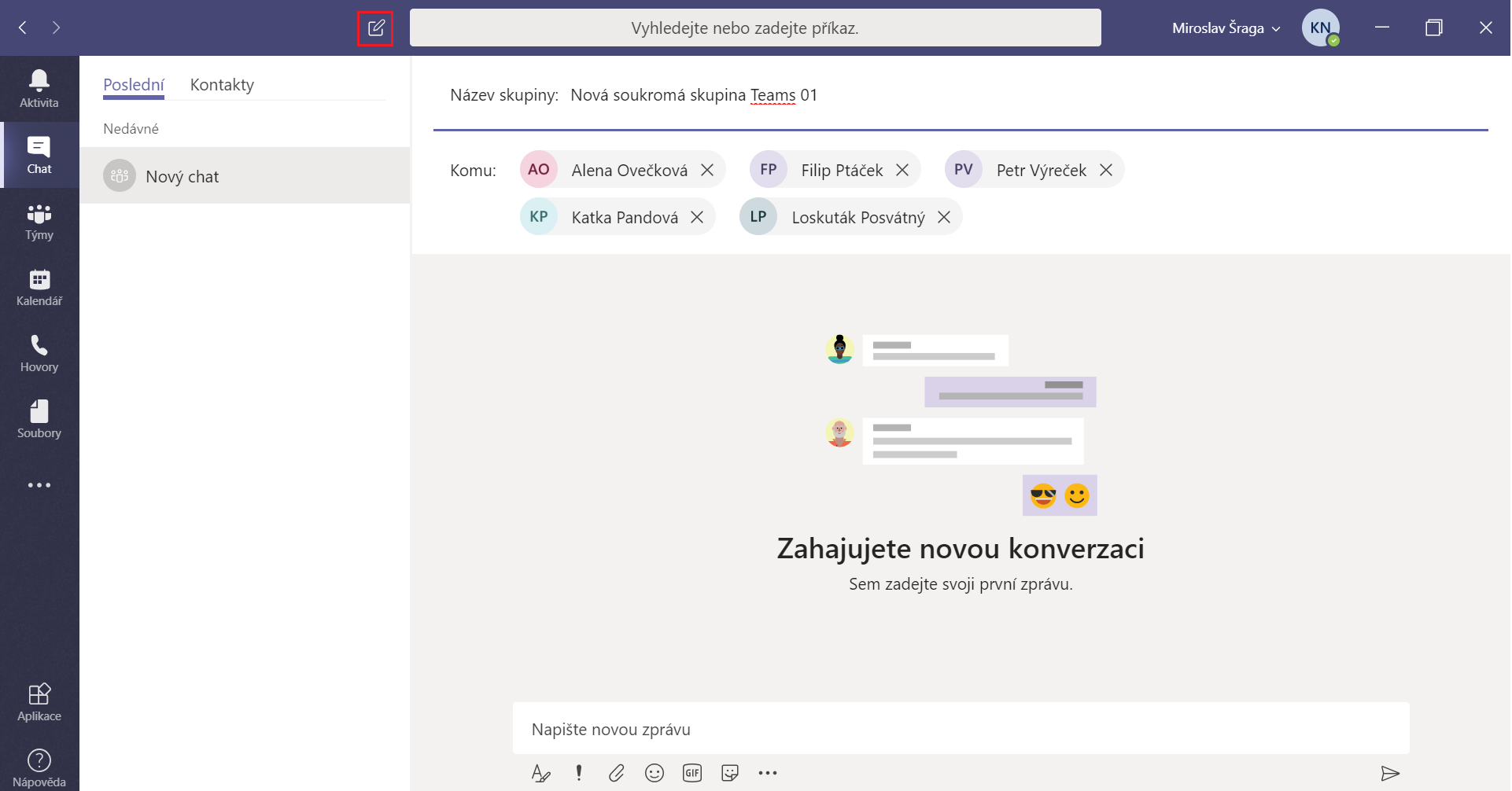V Microsoft Teams jsme se ještě nedočkali soukromých kanálů. Nemusíte hned tvořit celý nový tým, pokud chcete komunikovat a sdílet soubory v uzavřenějším kruhu. Využijte Skupinové chaty. Jde o osekanější verzi běžného Teams kanálu. Jsou dostupné pro desktop, webovou aplikaci i mobil.
V nabídce chatu můžete komunikovat s jednotlivci i skupinami. Skupinový chat využijete pro sdílenou komunikaci bez nutnosti tvořit nový tým. Tak si udržíte větší přehled ve své práci.
Založení Skupinového chatu
Pro vytvoření Skupinového chatu klikněte v nabídce Microsoft Teams na ikonu Nový chat. Ta se nachází na horní liště vedle pole pro vyhledávání.
Vepiště do pole Komu kontakty s kterými chcete skupinový chat vytvořit. Po rozkliknutí drop-downu na pravé straně zadejte Název skupiny. Název skupiny je důležitý pro větší přehlednost ve Vašich chatech.
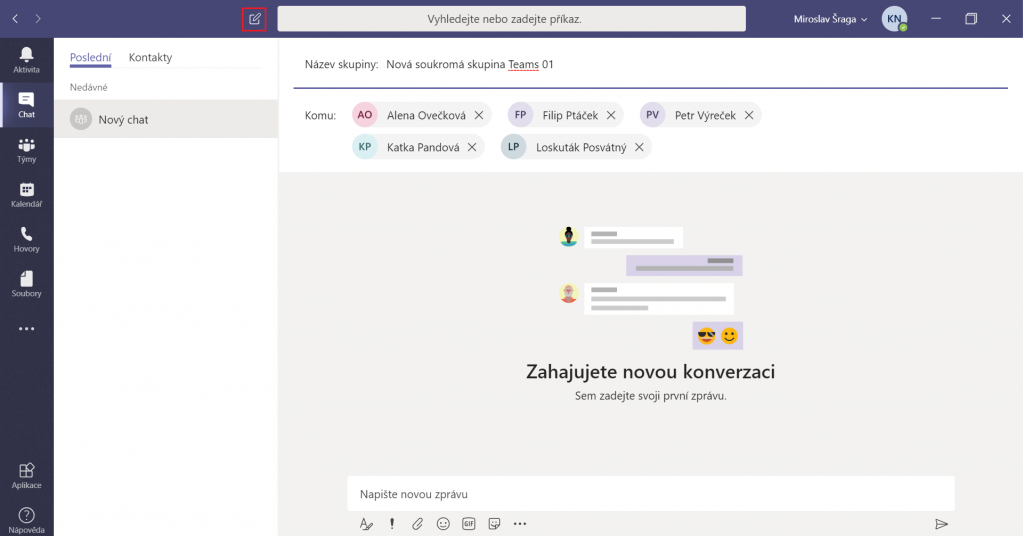
Jakmile začnete skupinový chat používat, zjistíte, že je velmi podobný Vašemu týmovému kanálu. Funkce jsou ale zjednodušené.
Naleznete zde záložku Konverzace a Soubory. Znaménko „+“ slouží pro přidání dalších záložek. Jejich možnosti jsou oproti týmovému kanálu omezené. Není možné přidat všechny karty – např. Planner. To je způsobeno tím, že Skupinový chat není propojen s žádnou skupinou Office 365.
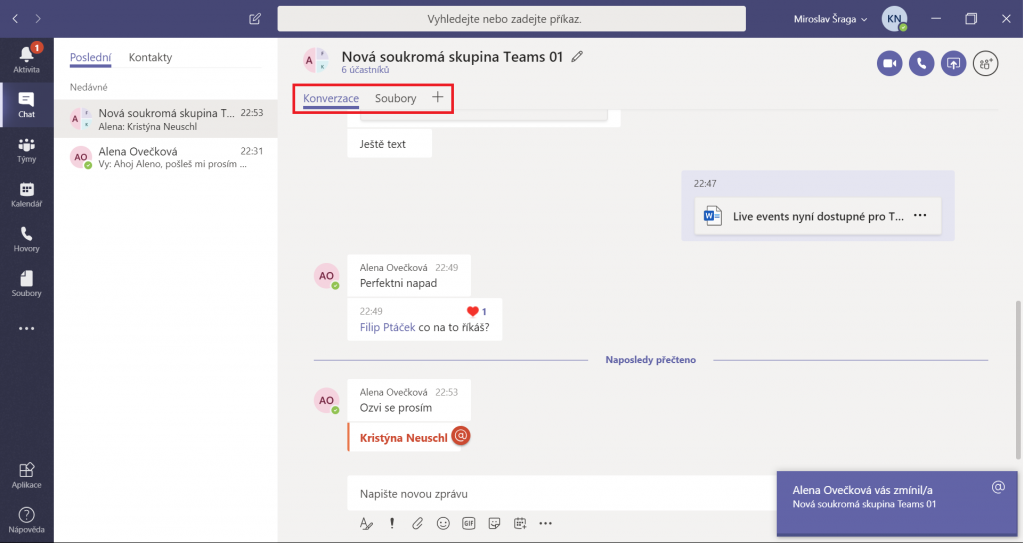
Zprávy se nevětví stejně jako v chatu celého týmu ( v týmovém kanálu). Na zprávy nelze přímo odpovídat. Každá zpráva je součástí jednoho lineárního vlákna.
V pravém horním rohu ještě naleznete nabídku tlačítek pro Videohovor, Hlasový hovor, Sdílení Vaší obrazovky a Přidání osob.
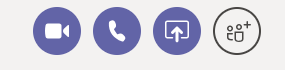
Sdílení souborů
V záložce Soubory ve skupinovém chatu jsou zobrazeny Vaše sdílené soubory. Zobrazení je podobné knihovně Sharepointu.
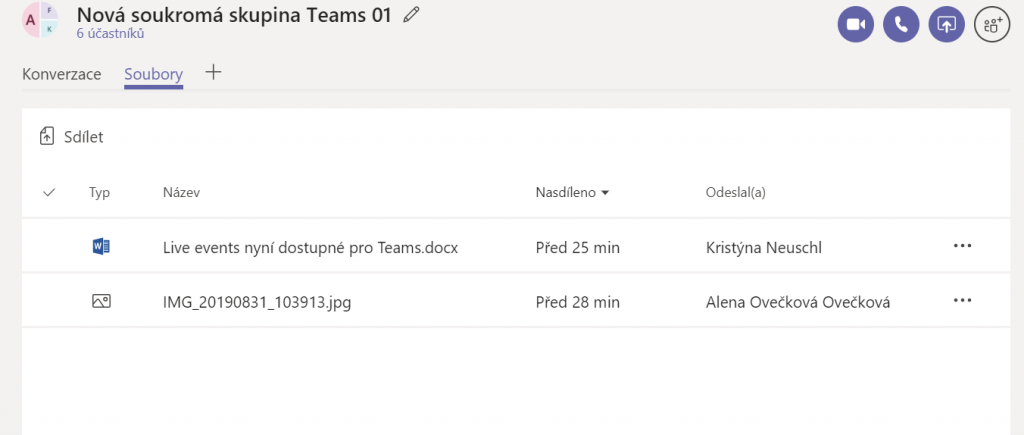
Tyto soubory se ale ve skutečnosti ukládají na OneDrivu. Ve sloupci Odeslal(a) vidíte, na čím OneDrivu je soubor uložený. Na OneDrivu soubory naleznete ve složce Soubory z chatu aplikace Microsoft Teams.
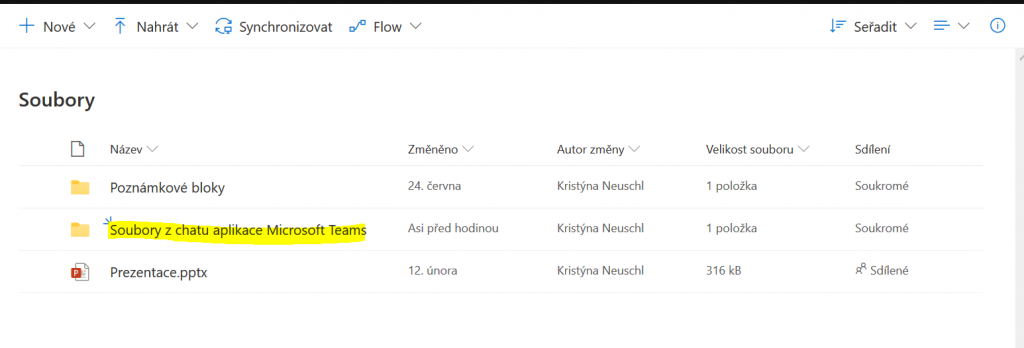
Přidání osoby do Skupinového chatu
Osoby přidáte do Vašeho skupinové chatu skrze tlačítko Přidat osoby. Zadáte jméno a osobu přidáte. Velkou výhodou je, že osoba může získat přístup k celé historii chatu i sdíleným souborům. Nebo můžete přístup nově příchozích omezit a historii jim nezpřístupnit nebo omezit.
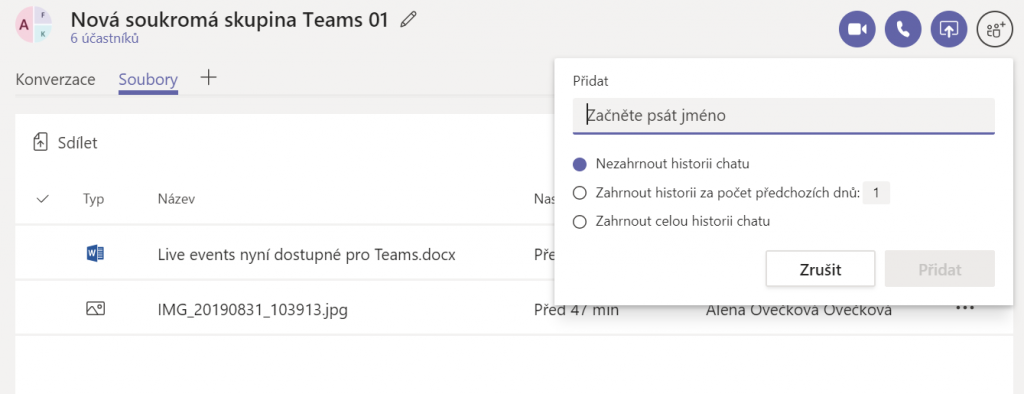
Při sdílení historie chatu nezapomeňte, že nově příchozí získají přístup i ke sdíleným souborům. Dejte proto pozor při volbě zpřístupnění historie chatu. Jakmile ji jednou zpřístupníte, má k ní osoba přístup i po vyloučení ze skupiny.
To platí i pro soubory. Postup na zrušení přístupu k souborům je trochu zdlouhavý. Musíte se k souboru proklikat ve OneDrivu. Ve sloupci Sdílení kliknete pravým tlačítkem na Sdílené, vyberete Spravovat přístup a osobu v nabídce odstraníte.
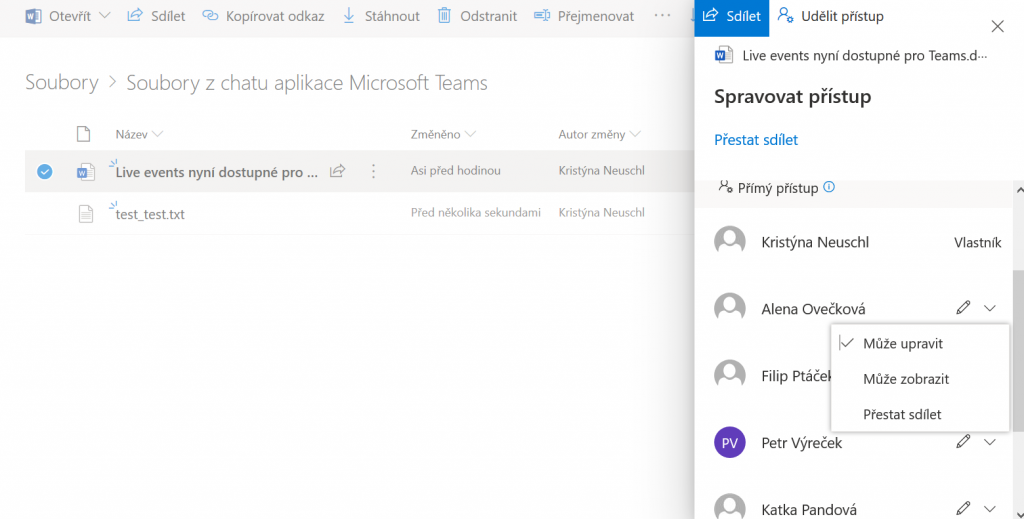
Může se stát, že někoho přidáte do chatu omylem. Nebojte, vše jde rychle napravit. Stačí si zobrazit list účastníků chatu. Najedete myší na jméno osoby a zobrazí se Vám křížek. Kliknutím na něj účastníka odeberete.
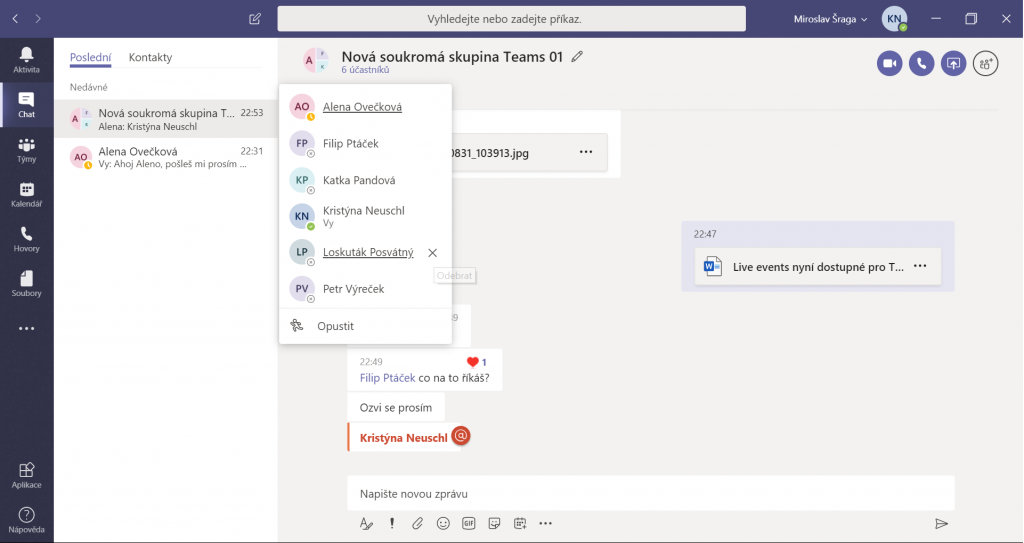
Pokud se chcete dozvědět více, nebo potřebujete pomoci s produkty Microsoft Office 365, obraťte se na nás. Pomůžeme vám, děláme to rádi.