Možná jste už také narazili na situaci, kdy jste chtěli přesunout kontakty uložené lokálně ve svém iPhone do Outlooku, respektive do kontaktů v rámci služby Office 365. Předpokládám, že stejně jako já, nemáte kontakty uloženy v iCloud, ale přímo v telefonu. Bohužel iOS neumožňuje (nebo o tom nevím) přímou migraci kontaktů z telefonu jinam, než do iCloudu.
TIP: pro ty z vás, kteří nechcete číst celý článek, připravujeme video návod. Sledujte nás.
Nejsnažší cesta se nabízí s použitím aplikace Apple iTunes a její možností „Synchronizovat kontakty s …“. Pokud ovšem máte účet v Office 365, tak tato volba není úplně funkční. Ačkoliv se nabízí možnost synchronizovat kontakty s aplikací Outlook, po spuštění synchronizace se iTunes tváří, že se něco děje, ve výsledku se ale nestane vůbec nic. Zdá se, že problém je v tom, že iTunes neumí kontakty ukládat do datového souboru .OST.
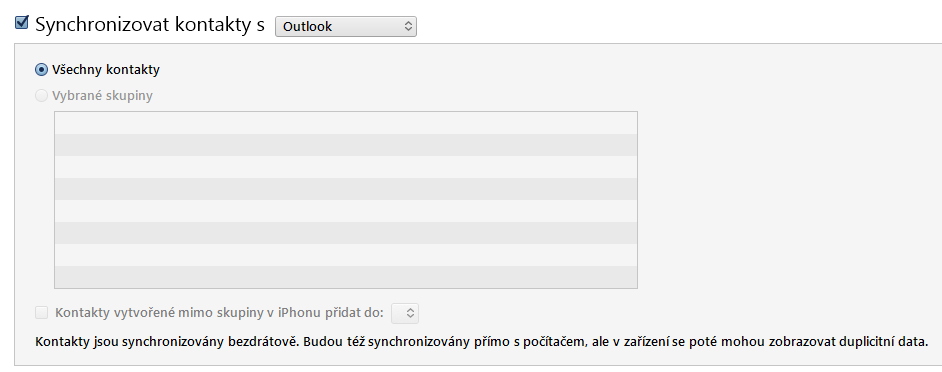
Existuje hned několik řešení.
- Synchronizovat kontakty do iCloud a odsud se pokusit o export ve formátu vCard – toto řešení by mělo smysl ve chvíli, kdy by iCloud umožňoval hromadný export kontaktů a ne po jednom. V mém případě, kdy mám v telefonu 820 kontaktů, se to jeví jako holý nesmysl. Ručně procházet kontakt po kontaktu opravdu nechci.
- Využít některou z komerčních nebo free aplikací – tato varianta se mi nezamlouvá zejména z toho důvodu, že k aplikacím třetích stran nemám velkou důvěru. Zvlášť v době, kdy na nás ze všech stran číhá bubák jménem GDPR a byl bych nerad, kdyby se lidé z mého adresáře stali příjemci nemalého množství neodolatelných reklamních nabídek.
- Třetí možnost je export z iTunes do .PST souboru a následný import do účtu Microsft Office 365. Někteří z vás mohou namítat, že je to poněkud krkolomné – ano je. Pokud tedy máte lepší – rychlejší řešení, budu rád, když se o něj podělíte.
Vytvoření PST souboru
O tom, že se kontakty nepodaří importovat do Outlooku, kde máte svůj Microsoft Office 365 profil, jste se již přesvědčili sami, jinak byste tento článek nečetli. Nejprve tedy vytvoříme prostředí, do kterého iTunes nebudou mít problém kontakty ukládat.
Pokud bychom vytvářeli nový profil standardní cestou (tedy přes Ovládací Panely – Mail), Outlook by nás nutil k zadání E-mailového účtu, což nechceme.

Namísto toho zvolíme poněkud sofistikovanější a hlavně jednodušší metodu.
Outlook 2016 či Outlook 2016 pro Office 365 umožňují konfiguraci profilu v režimu tzv. „Personal Information Manager“ bez nutnosti zadání e-mailového účtu.
- Zavřete Outlook
- V nabídce start zvolte možnost „Spustit / Run„, případně použijte klávesovou zkratku „WinKey + R„
- Do zobrazeného okna vložte příkaz: outlook.exe /PIM „Import from iPhone“ a stiskněte tlačítko „OK„
Poznámka: Na místo „Import from iPhone“ můžete zvolit jakýkoliv název nového profilu
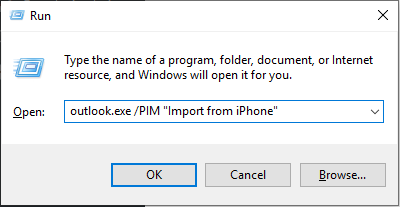
Výše uvedený příkaz vytvoří v Outlooku nový profil bez e-mailového účtu. Tento profil můžete použít právě k ukládání svých kontaktů, úkolů či kalendářů.
Poznámka: Pokud vytvoříte Outlook Profil bez e-mailového účtu, všechny kontakty, úkoly či kalendáře, které vytvoříte, budou přístupné pouze na daném počítači, na kterém byl profil vytvořen. Pokud používáte Outlook na více zařízeních, nebudou tato data sychronizována do doby, dokud do Outlooku nepřidáte e-mailový účet, který podporuje sdílení těchto dat.
Nicméně, pro naše účely, tedy pro dočasné uložení kontaktů z iPhone je toto více než dostačující
Po vytvoření profilu se Outlook sám spustí na hlavní obrazovce. Zde je možné se přepnou do záložky „Kontakty“ v levém spodním menu.
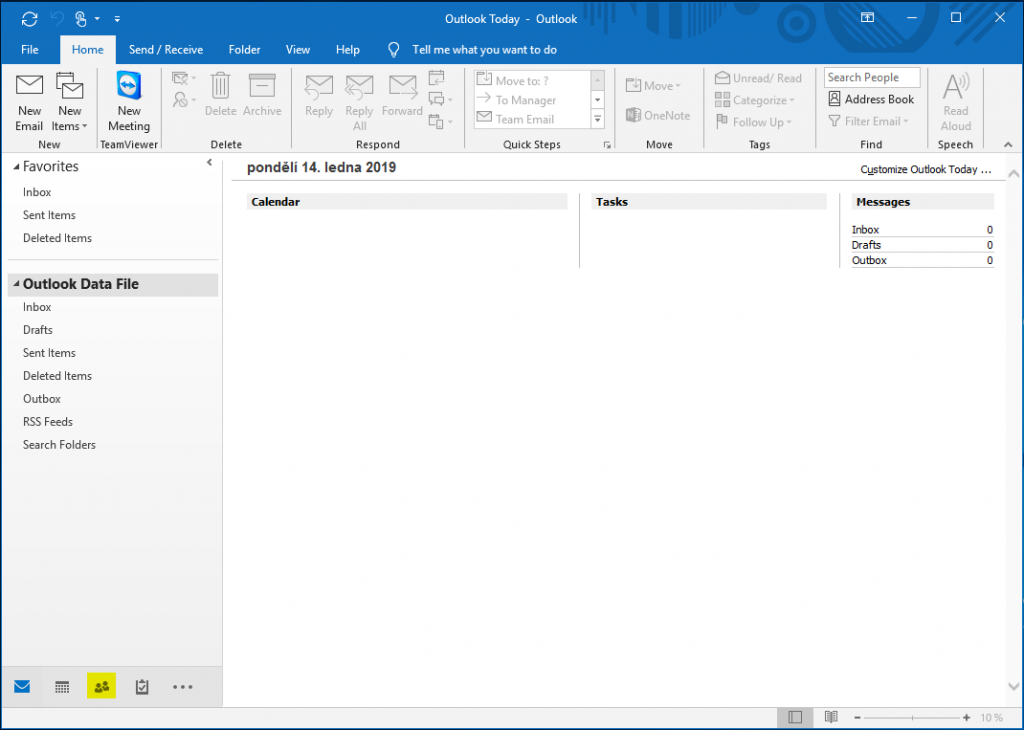
Po přepnutí na okno s kontakty je vidět, že datový soubor je skutečně prázdný a žádné kontakty neobsahuje.
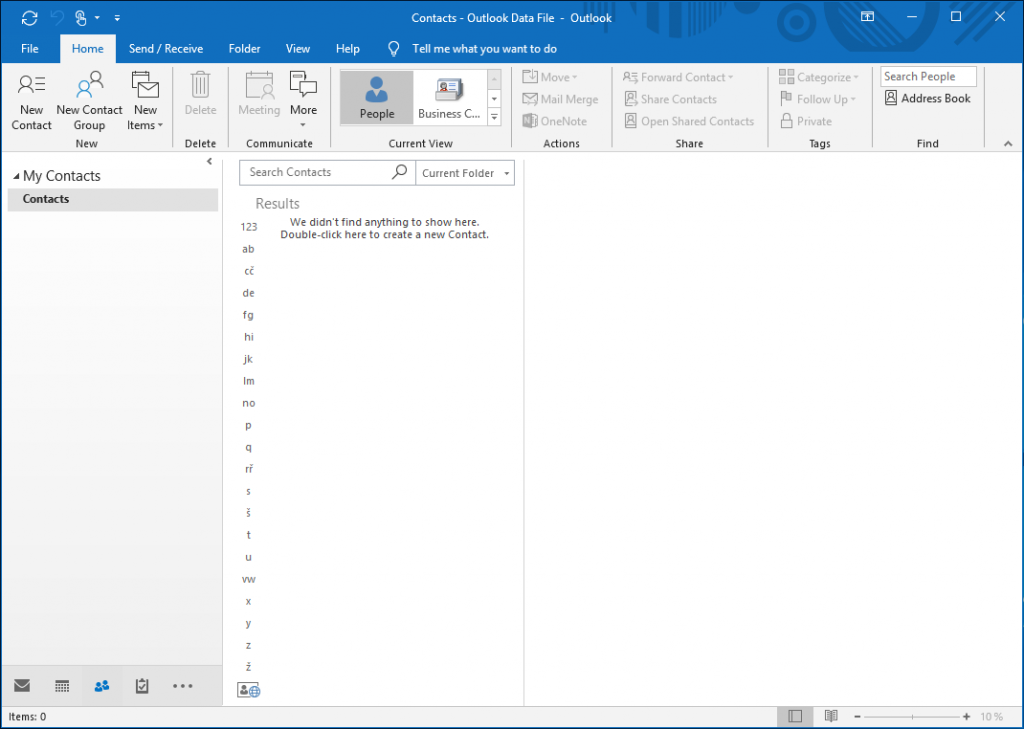
Poznámka: Pro vytvoření .PST souboru zakládám pro jistotu nový profil. Ono by bylo možné založit datový soubor i ve stávajícím profilu, ale já osobně preferuji tyhle dočasné a testovací záležitosti oddělovat od produkčního prostředí.
Outlook máme připravený pro import kontaktů. Necháme jej otevřený a vrhneme se na další krok.
Synchronizace iTunes a Outlook
Spustíme tedy iTunes a klikneme na ikonu iPhone v horní navigaci
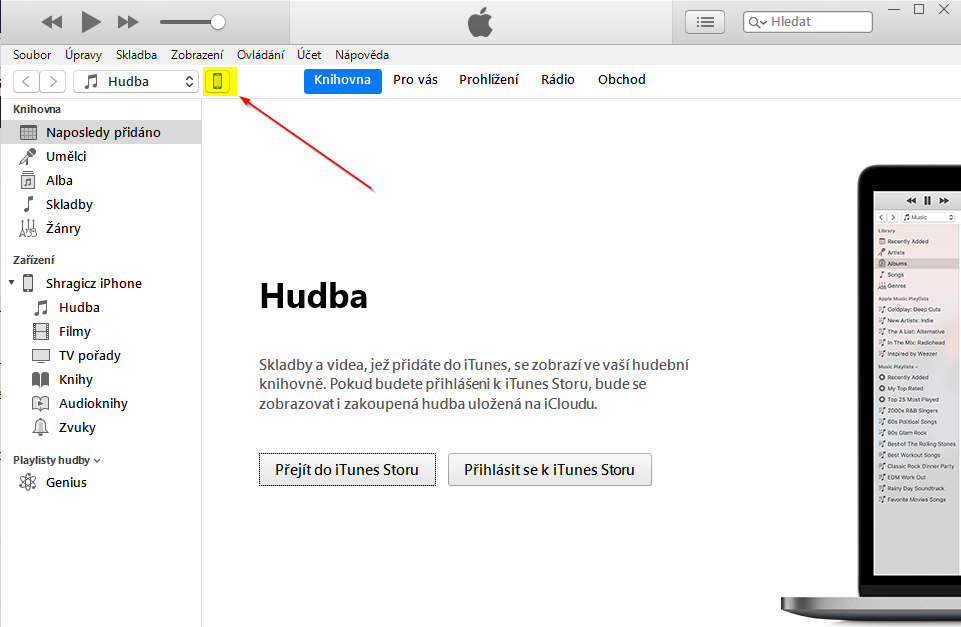
Následně klikněte v levém menu na „Informace“ a zatrhněte checkbox „Synchronizovat kontakty s“ a vyberte „Outlook„. Pak už jen stačí kliknout na tlačítko „Použít“ a počkat až synchronizace doběhne (v horní části iTunes se zobrazuje stav přenosu.
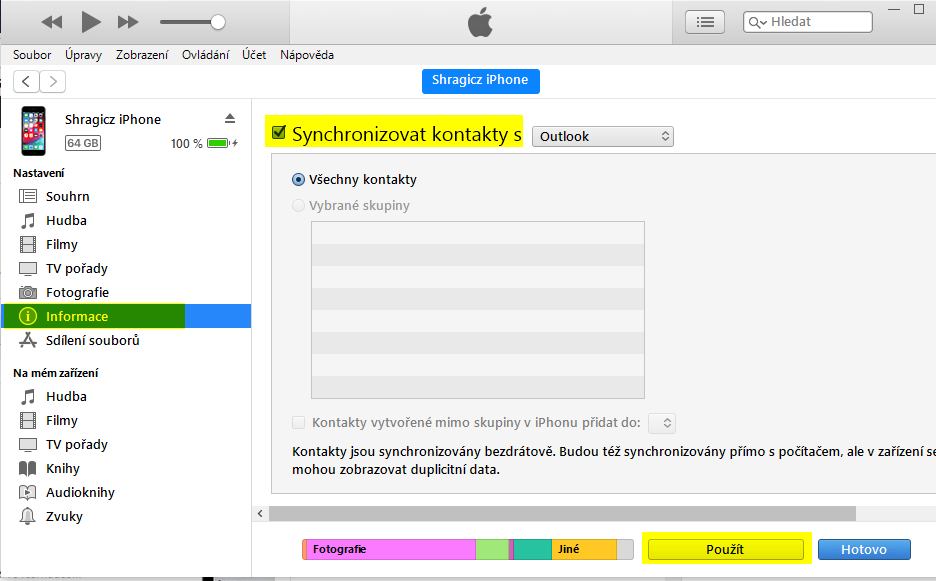
Jakmile je synchronizace dokončena, stačí jen kliknout na tlačítko „Hotovo“ a zkontrolovat, zda-li se kontakty přenesly Outlooku.
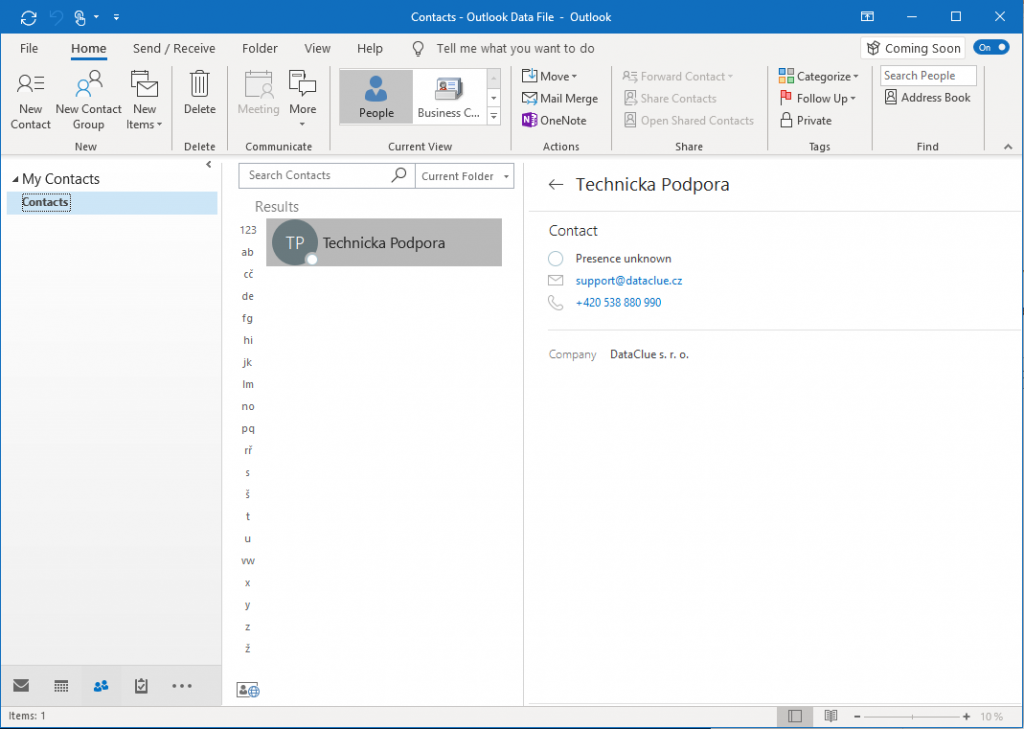
Následně stačí jen porovnat, jestli kontakty, které jsou v telefonu, souhlasí s těmi, které jsou nyní v Outlooku. V mém případě obsah souhlasí.
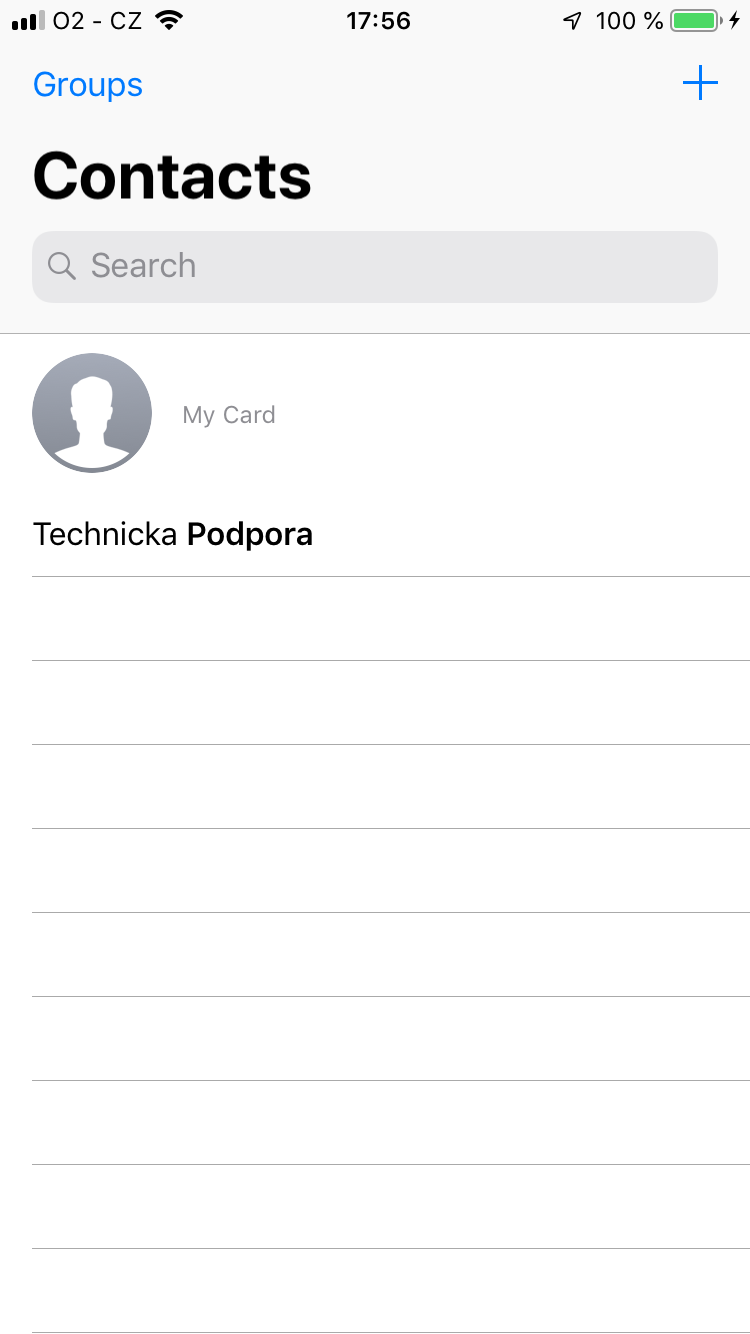
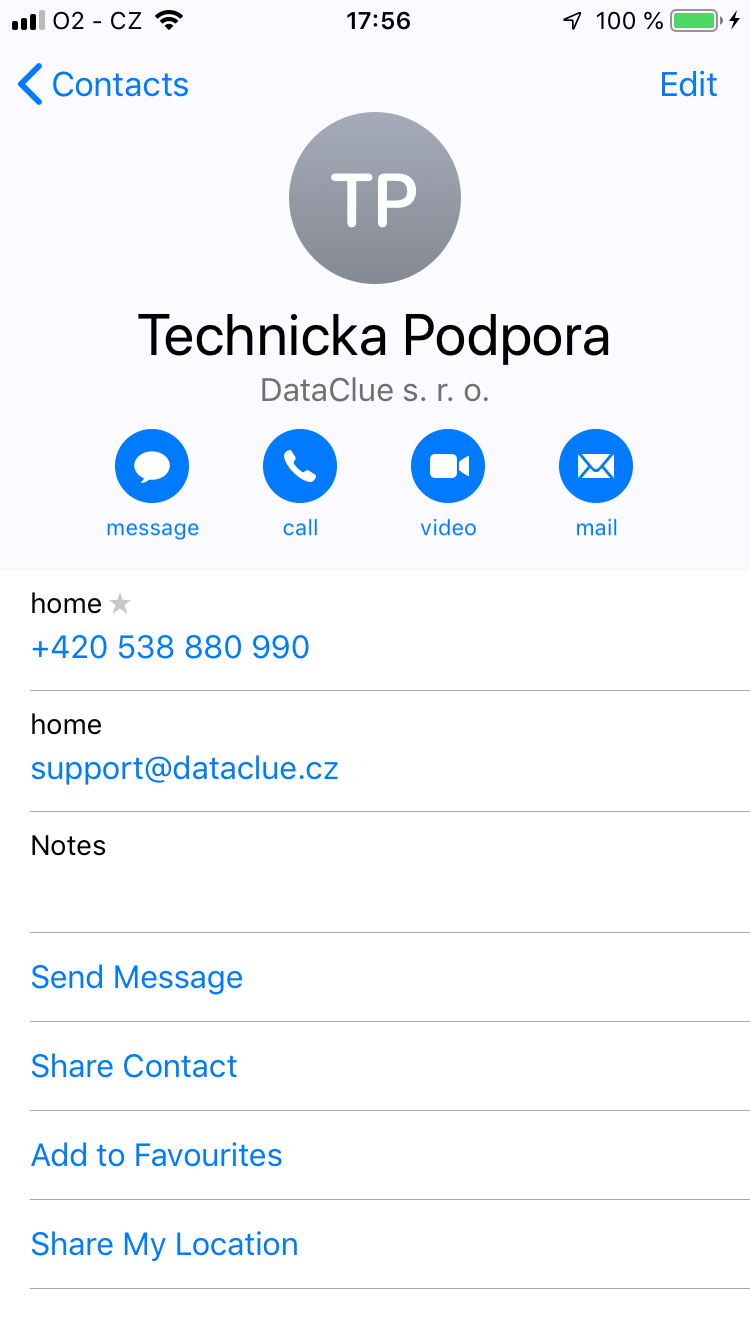
Export kontaktů z dočasného profilu
Ti z vás, kteří jste v Outlooku trochu zdatnější již asi tušíte, co bude následovat. Je třeba kontakty exportovat ze současného profilu a následně je importovat do kontaktů v rámci služby Office 365.
Přesvědčte se, že máte spuštěný Outlook a v něm máte otevřeny kontakty. Klikněte v menu na „Soubor„
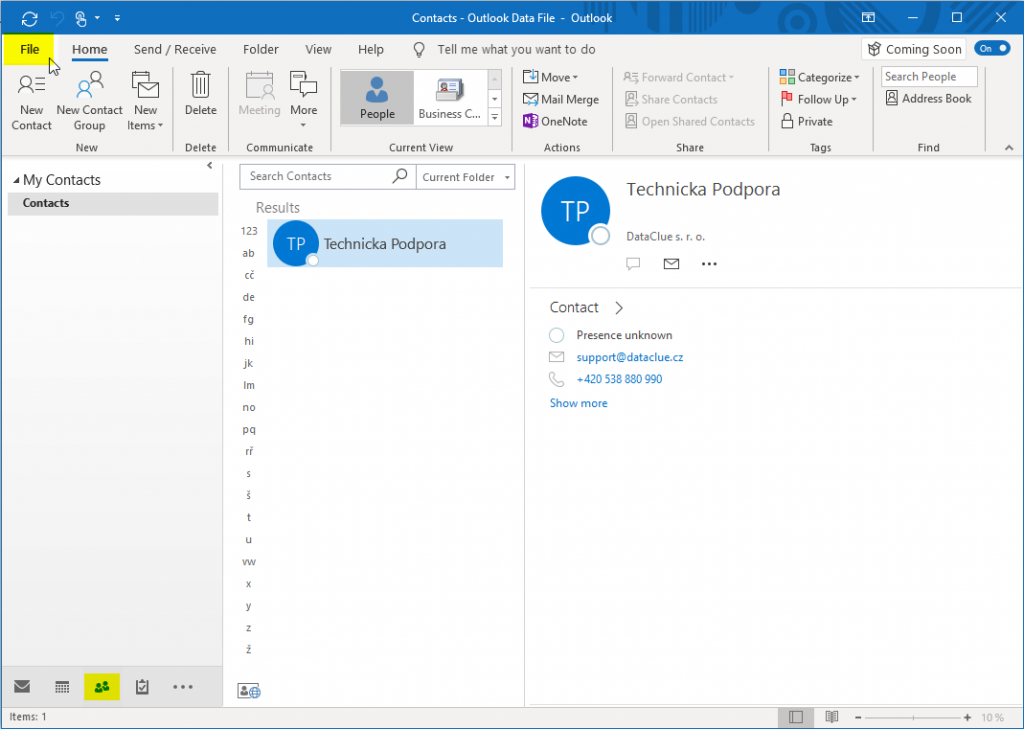
V levém menu zvolte „Otevřít & Exportovat“ a v pravé části klikněte na tlačítko „Import/Export„
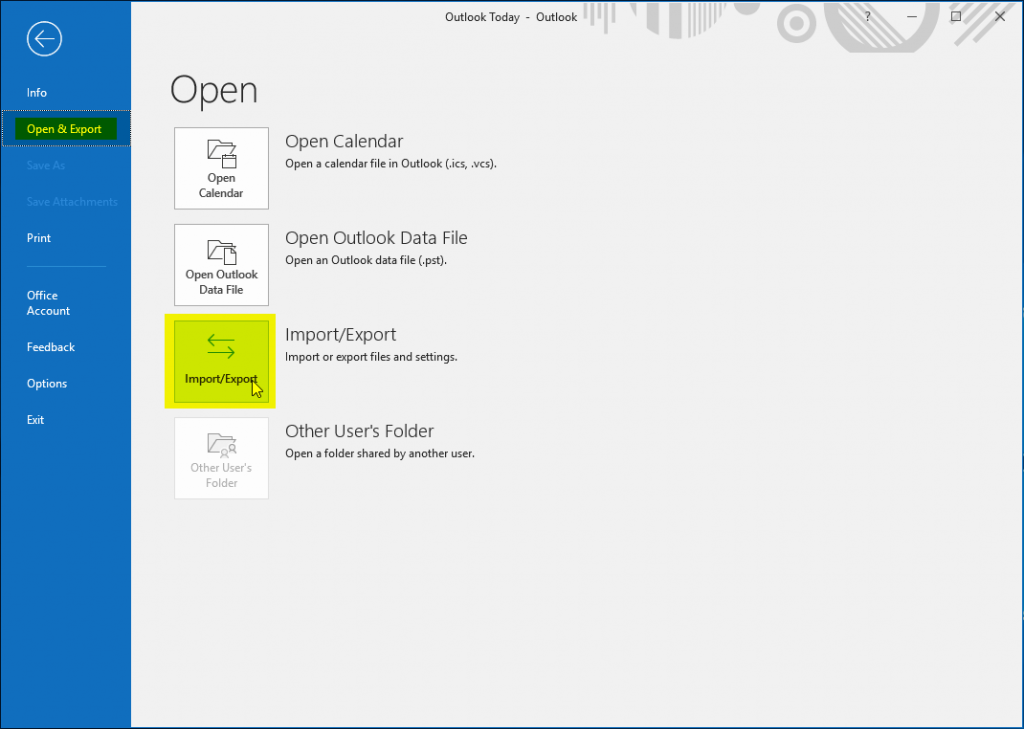
Zobrazí se průvodce Importem a Exportem dat. Vyberte možnost „Export do souboru„
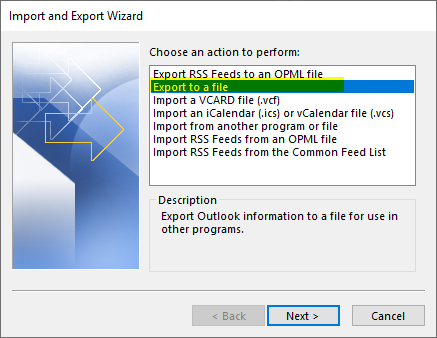
V dalším kroku pak zvolte „Datový soubor Outlook (.pst)„
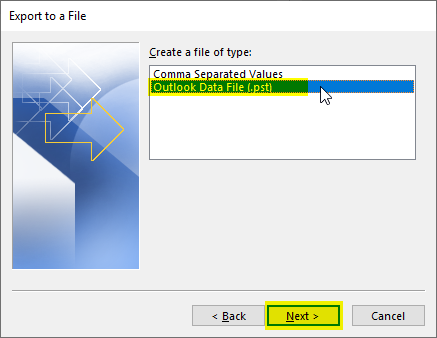
TIP: pokud chcete s kontakty dále pracovat, můžete si je vyexportovat ve formátu .CSV (Comma Separated Values) a tyto pak otevřít v aplikaci Microsoft Excel.
Přesvědčte se, že v nabídce máte zvolený export kontaktů. Stačí rozbalit obsah složky „Outlook Data File“ pomocí šipky vlevo a ověřit, že je zvolena položka „Kontakty / Contacts„
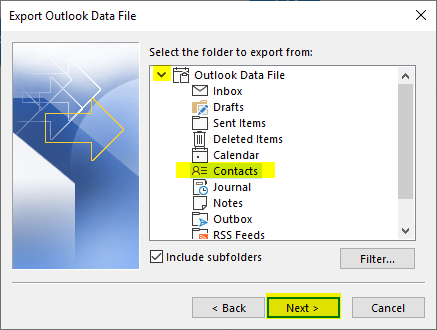
V dalším kroku vyberte umístění, kam soubor .pst chcete uložit a smysluplně si jej pojmenujte.
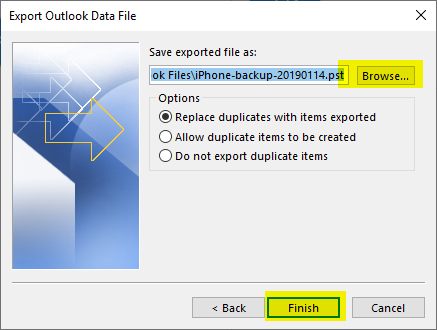
V následujícím kroku Vám systém umožní soubor ochránit heslem. Já osobně heslo nezadávám a pokračuji stisknutím tlačítka „OK„
TIP: Pokud máte v kontaktech citlivé osobní údaje a plánujete si soubor .pst uchovat dlouhodobě zároveň jako zálohu kontaktů, tak doporučuji v rámci zodpovědného přístupu k osobním údajům, soubor ochránit heslem a uložit jej na zašifrované úložiště.
Nyní nastal čas Outlook zavřít a znovu spustit ve vašem pracovním profilu s účtem Office 365.
Import kontaktů do účtu Office 365
Trvalo to, ale jsme tam, kde jsme celou dobu chtěli být. Nyní naimportujeme kontakty z .PST souboru do kontaktů v rámci účtu Office 365. Outlook máme otevřený, otevřeme si tedy prostředí s kontakty a opět klikněte v menu na „Soubor„

V levém menu zvolte „Otevřít & Exportovat“ a v pravé části klikněte na tlačítko „Import/Export“
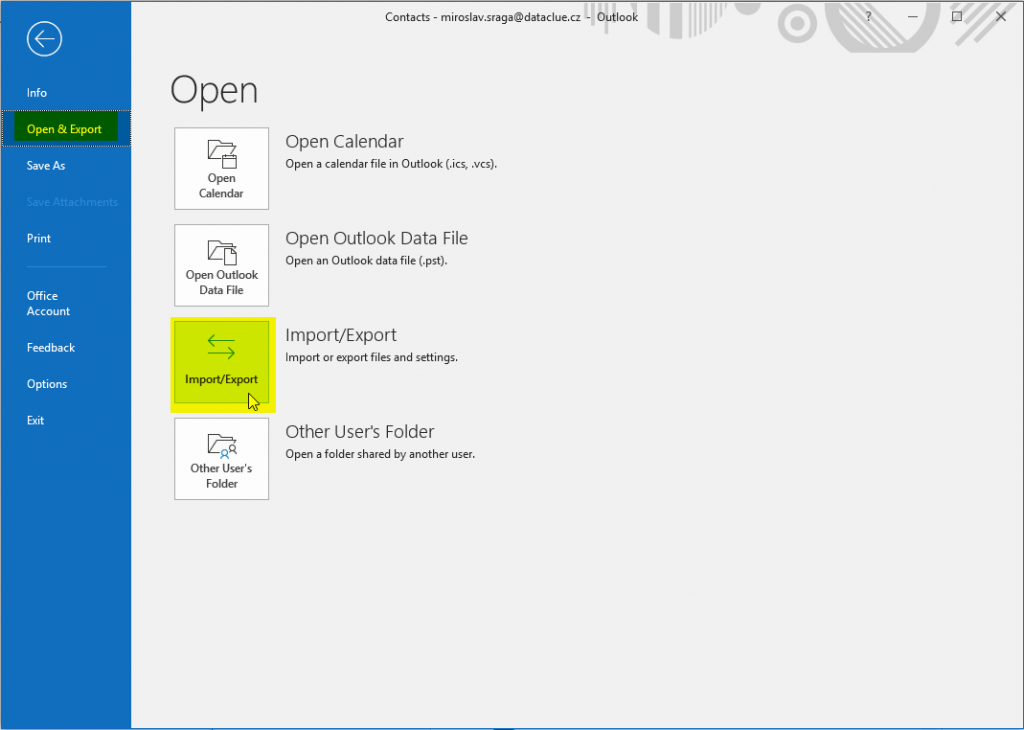
Zobrazí se průvodce Importem a Exportem dat. Vyberte možnost „Import z jiného programu nebo souboru“
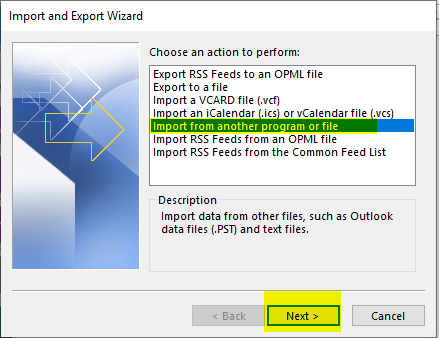
V dalším kroku pak zvolte „Datový soubor Outlook (.pst)„
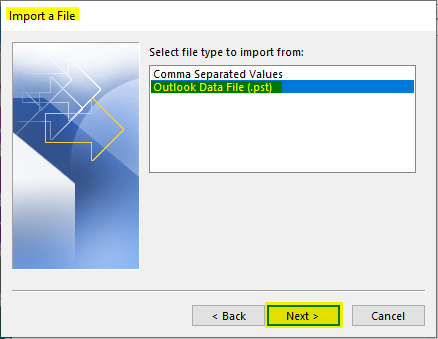
V dalším kroku vyberte cestu k .pst souboru, který byl v dříve exportován.
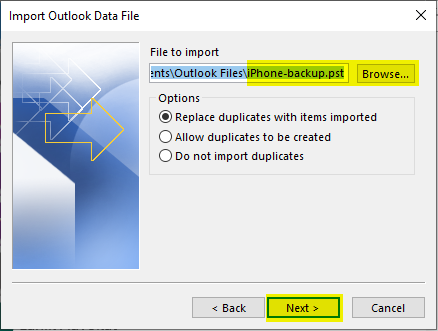
V dalším kroku ponechejte označený zdroj „Outlook Data File“ a ponechejte všechny volby ve výchozím nastevní. Ověřte, zdali máte vybrán správný účet, do kterého chcete kontakty importovat a stiskněte tlačítko „Dokončit„
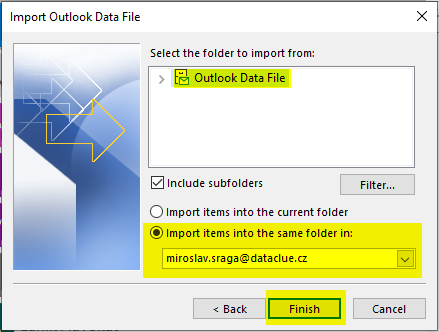
No a v posledním kroku je třeba import zkontrolovat.
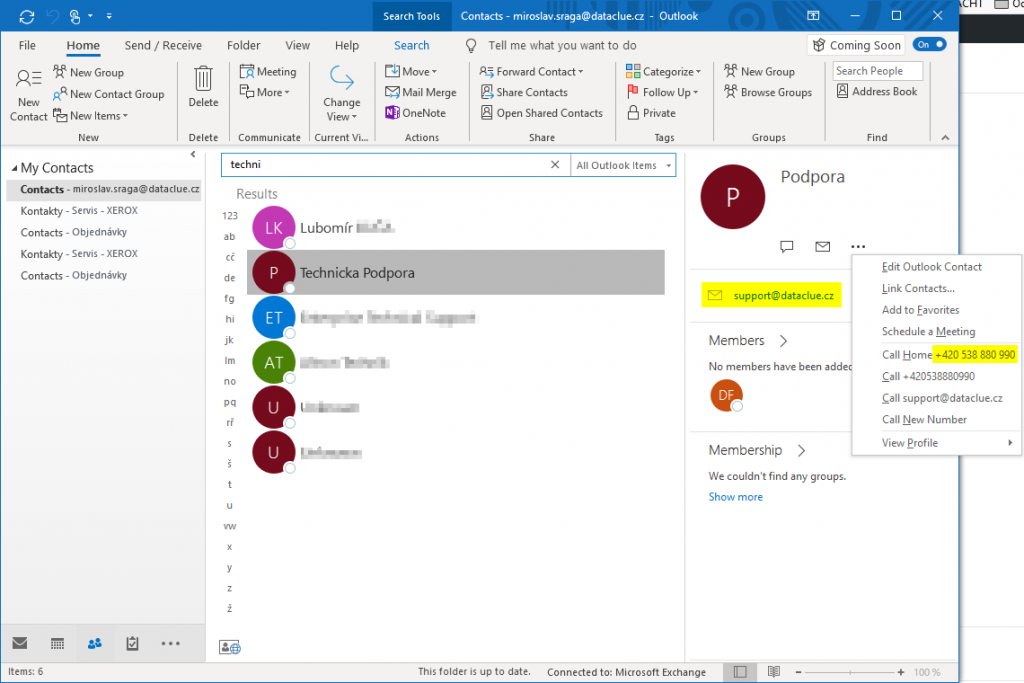
TIPY na závěr
- Doporučuji v iTunes vypnout synchronizaci s Outlookem
- Doporučuji vymazat kontakty z telefonu (iTunes se na výmaz zeptá) a ponechat je pouze v účtu Microsoft Office 365
- V iPhone doporučuji změnit výchozí nastavení ukládání kontaktů z „iPhone“ na účet Office 365(Nastavení -> Kontakty -> Výchozí účet“).

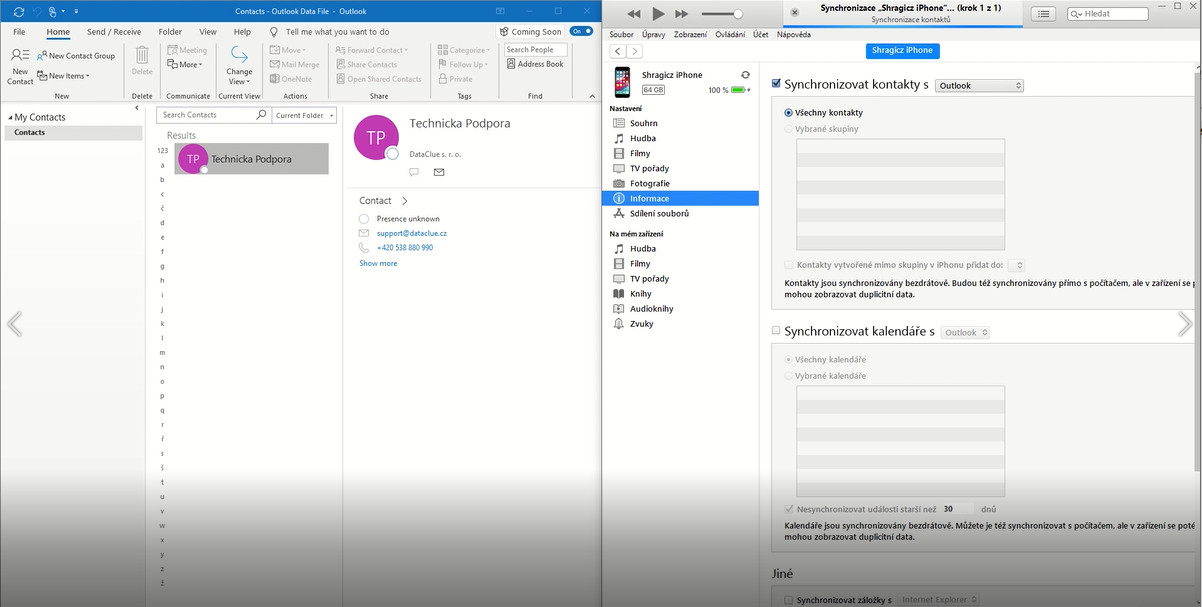
Komentáře jsou uzavřeny.