Zde najdete odpovědi na 10 nejčastějších otázek, které Microsoft posbíral během Microsoft Ignite Tour, která letos proběhla v 9 zemích. Jde o nejčastější otázky, které byly zodpovězeny pro všechny uživatele Microsoft Teams. Připravili jsme pro Vás jejich shrnutí. Naleznete zde možná i odpovědi na Vaše otázky. Originální text najdete zde.
1. Můžu členům týmu omezit přístup k vybranému kanálu
Během letošního roku přibude možnost skrytí vybraných kanálů. Vytvoříte zabezpečený soukromý kanál [již k dispozici], ke kterému nebudou mít vybraní členové týmu přístup. Konverzace, soubory a další obsah zůstane skryt. Tímto se vyhnete zakládání nového týmu. Jde o jednu z nejžádanějších funkcí, která je
již nyní testována.
2. Jak nejlépe spravovat Teams – pojmenování a uchování dat
Teams nabízí kvalitní správu i pestré kontrolní mechanismy. Ke klasifikaci a pojmenování Vašich týmů skvěle slouží Azure Active Directory (Azure AD). V Azure AD přidáte i členy týmu mimo Vaši společnost
Pravidla pro pojmenování Vašeho týmu jsou podobna pravidlům pro pojmenování skupin Office 365.
K dosažení konzistentního pojmenování můžete použít pravidla pro tvorbu názvů skupin/týmů.
Jde o soubor pravidel, kdy daná společnost pojmenuje týmy podle funkce, geografického umístění, tvůrce skupina apod. Velké množství týmů je tak přehlednější. Zároveň můžete zablokovat výrazy,
které není vhodné pro pojmenování týmů použít.
Konfiguraci provedete skrze modul Azure Active Directory pro Windows Powershell.
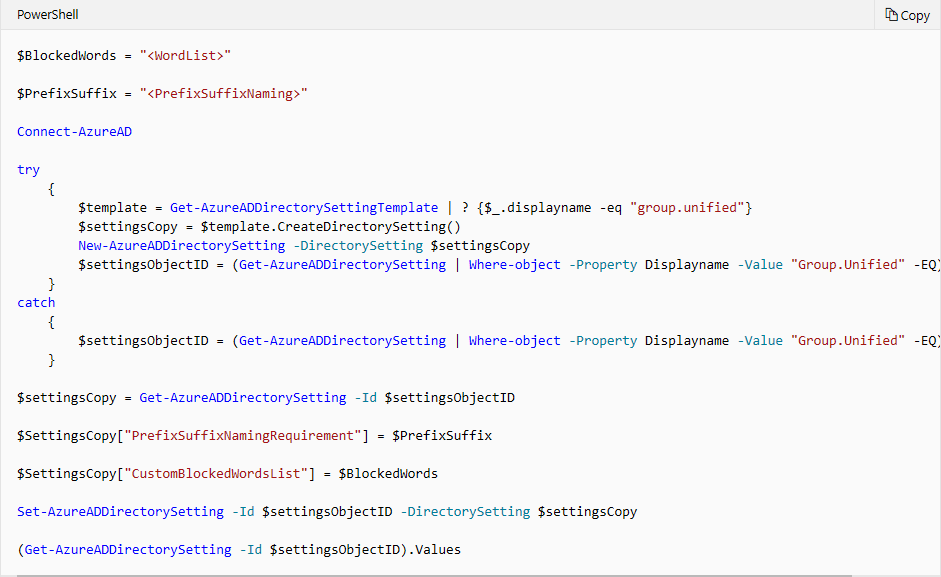
Uchování Vašich dat a obsahu z Microsoft Teams lze nastavit pro celé týmy i pro celou Vaši společnost. Definujete časové rozmezí, po které chcete data uchovávat a ty jsou v bezpečí po dny, měsíce i roky. Uchování dat lze nastavit nezávisle na pro zprávy v chatu i zprávy v kanálu. Soubory jsou v Teams ukládány dle zásad SharePointu a OneDrive for Business.
Pravidla pro uchování dat v Microsoft Teams nastavíte v Office 365 admin centru v sekci Zabezpečení
a dodržování předpisů < Řízení dat < Uchovávání informací.
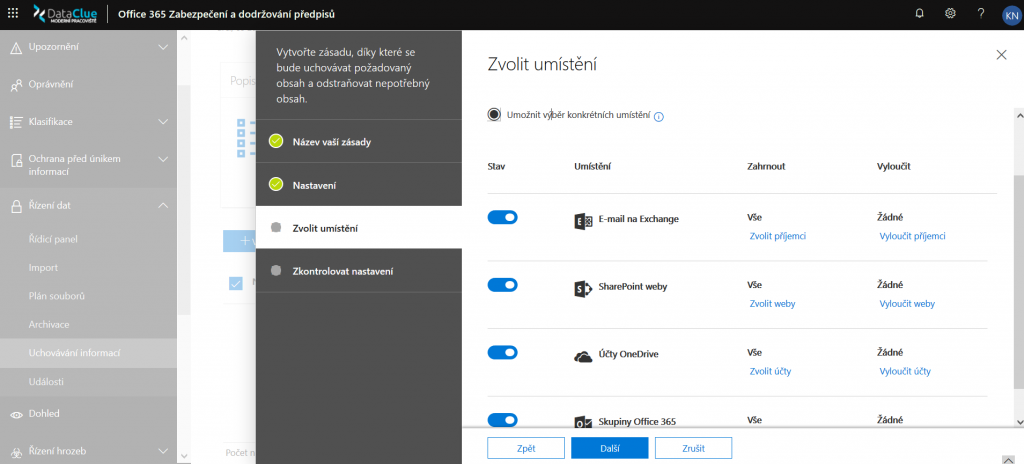
3. Mohu přidat hosta do mého týmu? A jak?
Teams umožňují bezpečnou spolupráci i s uživateli mimo Vaši organizaci. Poskytnete jim přístup
k existujícím kanálům i týmům. Jedinou podmínkou pro přístup hosta je vlastnictví emailového účtu (firemní či osobní) jako Outlook nebo Gmail. Jako host se uživatel může zúčastnit konverzací, chatu, získá přístup k týmovým souborům a do kanálu.
Ve výchozím nastavení je tato možnost vypnuta, naleznete ji v nastaveních na úrovni organizace.
Po nakonfigurování může vlastník týmu přidávat a spravovat hosty pomocí webové nebo desktopové aplikace
Nastavení provedete v Centrum pro správce Microsoft Teams < Nastavení na úrovni organizace < Přístup hosta .
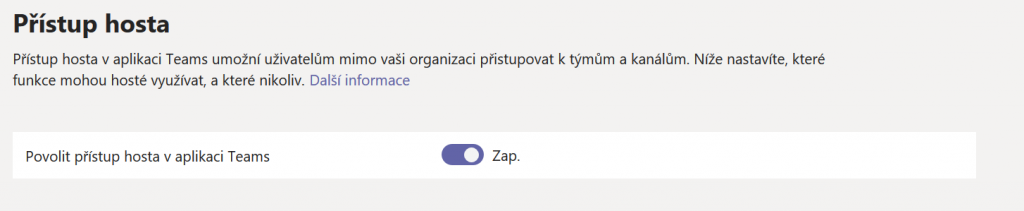
4. Jak funguje externí přístup do MS Teams? V čem se odlišuje od přístupu hosta?
S externím přístupem umožníte dalším uživatelům Teams z jiných domén účast ve Vašich hovorech
a konverzacích. Přístup můžete povolit i uživatelům, kteří stále používají Skype for Business. Chcete-li zapnout externí přístup, přejděte do Centrum pro správce Microsoft Teams < Nastavení na úrovni organizace < Externí přístup.

Externí přístup dává na rozdíl od přístupu hosta povolení pro celou doménu (není jen pro jednotlivce). Na druhou stranu má více omezení. Uživatelé nemají přístup k obsahu v týmu a jeho prostředkům, mohou se účastnit pouze chatu a volání.
5. Jaké funkce jsou dostupné pro hybridní a on-prem prostředí?
Pro plnohodnotné využití Microsoft Teams by každý uživatel měl mít přístup k Exchange Online, SharePoint Online, and Office 365 tvorbě skupin. Nyní aplikace Teams není dostupná pro on-prem prostředí.
V hybridním prostředí jsou Teamsy dostupné s omezeními.
- Uživatelé, kteří nemají licence Sharepoint Online nebudou mít k dispozici úložiště OneDrive for Bussiness. To znamená, že soubory můžete sdílet při práci v kanálech,
- ale nikoliv v konverzacích (chatu).
- Uživatelé hostováni na serveru Exchange Online Dedicated – Legacy nebo na Exchange
- on-premises, musí být synchronizováni s Azure Active Directory pro Office 365. Takto mohou tvořit týmy, přidávat se do týmů a kanálů, přidávat záložky a bots, chatovat a volat. Uživatelé hostováni na Exchange Online nebo Exchange Dedicated vNext mohou Teams využívat bez omezení.
6. Jak propojit Teams s PSTN
Integraci Teams s klasickou pevnou linkou můžete provést pomocí Microsoft Calling Plans, Direct Routing nebo kombinací těchto dvou systémů. Microsoft Calling Plans vám umožní předplacenou integraci s PSTN bez nutnosti dalšího přídavného hardwaru. Direct routing umožňuje připojení PSTN trunk k Microsoft Phone System (Cloud PBX) skrze certifikovaný Session Border Controller (SBC).
S Direct routingem můžete telefonní systém použít s jakýmkoliv telefonním nosičem/přístrojem.
7. Proč a jak provést přesun ze Skype for Bussiness do Teams?
V pracovním prostředí získala spolupráce v týmech silnou pozici. Microsoft vidí příležitost v přesunu komunikačních prostředků do aplikace Teams. Uživatelé tak získají jednu aplikaci pro komunikaci,kontakty, spolupráci a další obsah. Teams nahradí Skype for Bussiness jako komunikační platformu.
Článek o představení Microsoft Teams naleznete zde a návod pro snadný přechod ze Skype
for Bussiness zde.
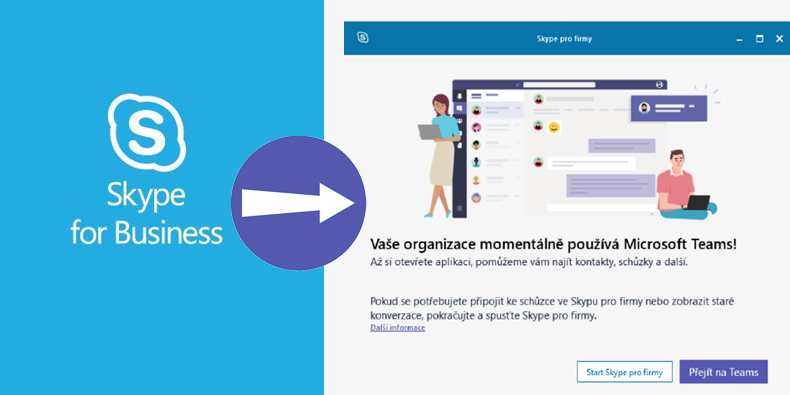
Neváhejte nás kontaktovat pro pomoc s přechodem na Microsoft Teams.
8. Vlastním Sharepoint stránku, jak ji propojím s Teams?
Sharepoint týmovou stránku i její obsah snadno propojíte s Teams. Funkce i obsah ze Sharepoint zůstanou zachovány. Správa i práce se stránkami je stále stejná. Brzy budete moci vytvořit tým pro Vaši Office 365 skupinu připojenou k Sharepoint týmové stránce.
V levém dolním rohu v na Sharepoint týmové stránce se objeví tlačítko pro tvorbu týmu a tak snadno vytvoříte svůj nový, propojený Sharepoint tým.
Nyní můžete udělat následující:
- Přidat SharePoint knihovny dokumentů jako karty v Teams
- Přidat SharePoint seznamy a stránky jako karty
- Použít SharePoint News Connector pro zobrazení novinek ze Sharepointu v kartě Konverzace
- Přidejte plné stránky (stránky týmů a komunikační stránky) jako záložky do Teams skrze záložku Website
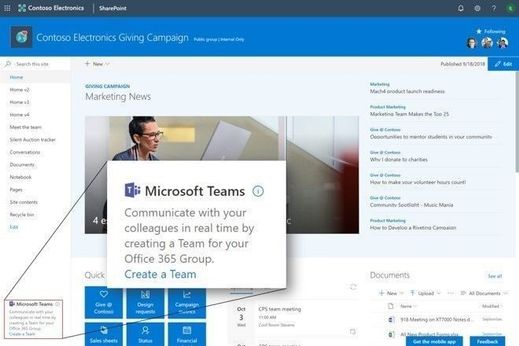
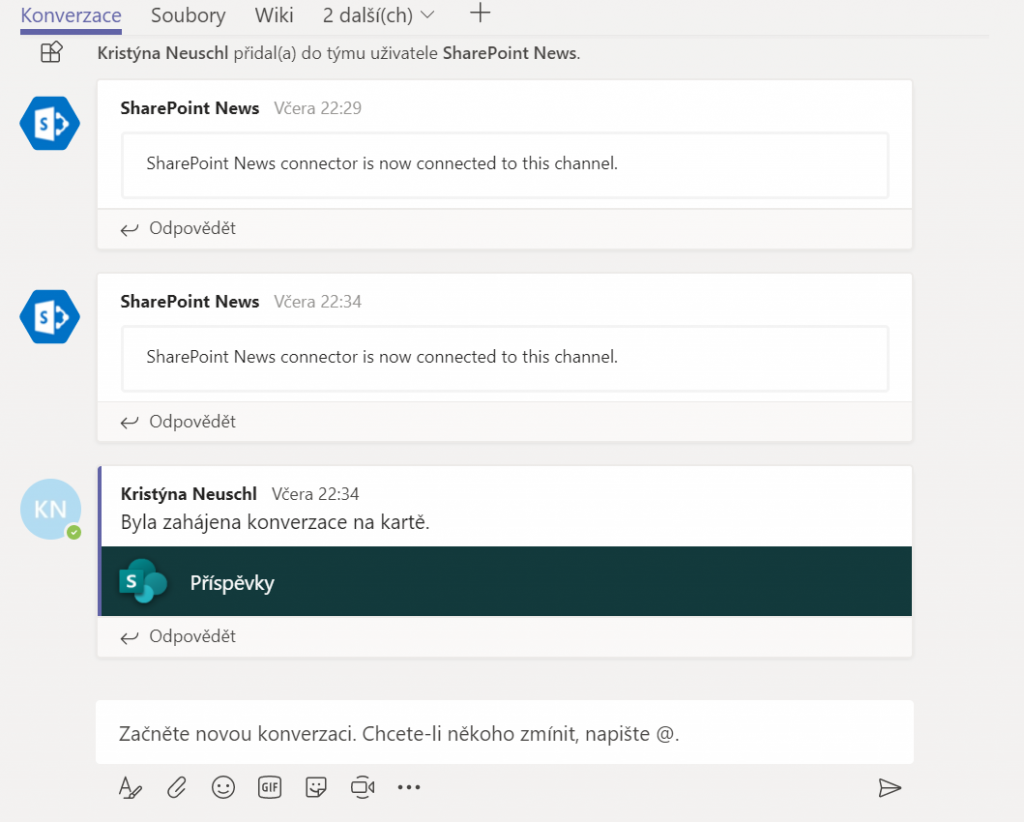
9. Potřebuji své kolegy naučit používat Teams. Jak na to?
Pro Teams je vytvořeno několik skvělých nástrojů pro výuku a představení Teams ve Vaší společnosti. Podívejte se prosím na níže uvedené zdroje. Microsoft nabízí několik nástrojů pro přechod ze Skypu na Teams, včetně představení Teams pracovníkům. Naleznete jej zde a zde.
Neváhejte se obrátit i na pracovníky naší společnosti. Pro přechod ze Skype for Bussiness máme své znalosti a postupy a můžeme jej Vám výrazně usnadnit. Neváhejte nás kontaktovat.
10. Jak mohou funkci Směny využívat firstline workeři ve Vaší společnosti? Potřebuji další aplikaci vyjma Teams?
Směny jsou dostupné v nástroji pro správu rozvrhu, který je nyní k dispozici v Teams. Manažeři mohou snadno tvořit plány směn, které jsou snadno přístupné členům týmu. Ti si je mohou v reálném čase prohlížet, provádět požadavky z jejich mobilních zařízení. Funkce Směny je nastavena jako výchozí
a dostupná skrze aplikaci Teams. Funkce Směny je dostupná bezplatně s výjimkou pro Teams for Free
a Government SKUs
K využití Směn v desktopové aplikaci musíte na levé liště kliknout na tři tečky (Další přidané aplikace) a vybrat Směny.
Na mobilním zařízení Směny najdete po kliknutí na menu v levém horním rohu, zvolíte Další aplikace a vyberete Směny.
Pokud se chcete dozvědět více, nebo potřebujete pomoci s produkty Microsoft Office 365, obraťte se na nás. Pomůžeme vám, děláme to rádi.

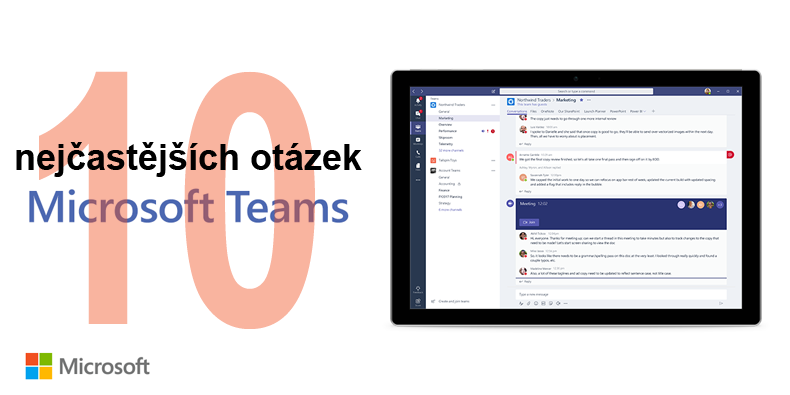

Komentáře jsou uzavřeny.